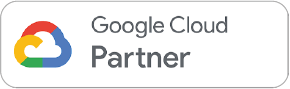Google Slides - Creating Great Presentations in Google.

Running Sessions
Every 2 weeks
Presenting with Google Slides Google Slides is a powerful presentation application enabling you to showcase your ideas, strategy and products.
In this session, we take a deep dive into Slides with not only tips to create the perfect deck but on how to best present both in-person and online.
Duration: 60 minutes
What we will cover in this course?

Introduction to Google Slides
Taking a run-through of the menu and slide management tools

Themes
Choosing and editing your theme to help make your deck look its best

Text Handling
Customer fitting, substitutions and quick editing tools

Smart CanvasMedia Handling
Helping you use video, sound and images to enhance your deck

Explore
Tips on how to be as efficient in docs as possible showing how can Machine Learning can improve your deck

Presenting
Getting the most out of the tools to help you present to your audience

Add Ons
Using the marketplace make your presentation shine
Want to join us?
Get in touch to get your team onto one of our free sessions

Your Shareable Badge
Earn a badge on completion

Intermediate Level

Multiple session times
Lots of sessions to choose from
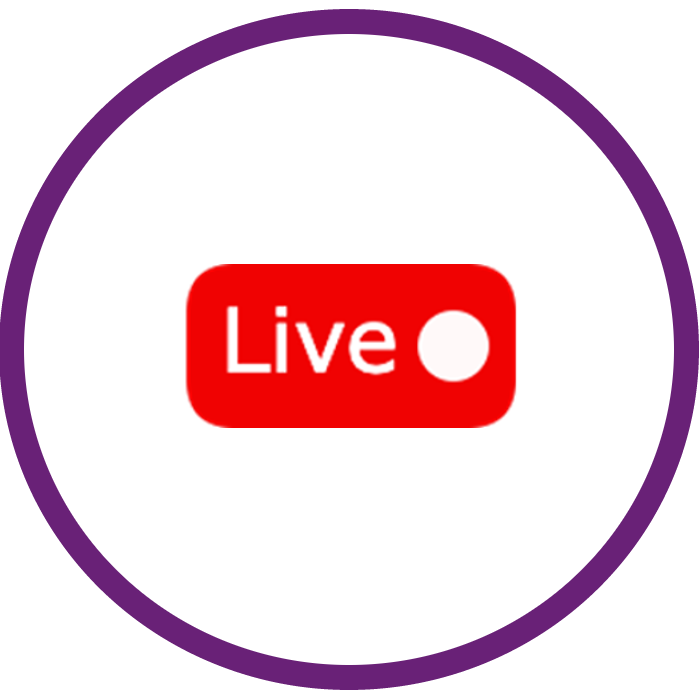
Live Only content
Live instructor-led sessions available

Shareable Certifications
Earn a certificate on completion
FAQ for our Google Slides session
Q: What is Google Slides?
A: Google Slides is a cloud-based presentation-processing program. It allows users to create, edit and collaborate on presentations in real time. Its the Google version of Microsoft Powerpoint.
Q: How do I create a new document in Google Slides?
A: To create a new document in Google Slides, go to the Google Drive homepage and click the “New” button, then select “Google Slides.” This will open a new, blank document you can start typing in immediately.
Q: How do I collaborate on a document in Google Slides?
A: To collaborate on a document in Google Slides, you need to first share the document with others. You can do this by clicking the “Share” button in the top right corner of the document, entering the email addresses of the people you want to share with, and choosing the level of access you want to grant them.
Q: How do I add a theme to my Google Slides?
A: There are lots of themes that you can apply to your Google Slides presentation. You can apply a new theme at any point whilst creating a Google Slides presentation. Head to View and then Theme builder., you’ll be able to select the theme you can apply to some or all your slides.
Q: How does Google Slides work?
A: Google Slides works through a web browser, allowing you to access and edit your documents from anywhere with an internet connection. You can also share documents with others and work on them together in real time.
Q: Can I access Google Slides Offline?
A: Google Slides is accessible via your chrome browser and can be made available offline. Head to file and then select Make available offline.
Q: How do I save in Google Slides?
A: Google Slides automatically saves your changes as you work, so you don’t have to worry about saving manually. However, you can also save a copy of your document to your computer by clicking “File” and then “Download” – this would have to be in PDF or Microsoft Powerpoint format.